Tự set-up mạng cho gia đình có khó không? Có cần thiết phảu gọi thợ kỹ thuật đến nhà? Tại bài viết này, VINACAP sẽ hướng dẫn bạn cách thiết kế hệ thống mạng cho gia đình để chính bạn cũng có thể tự làm cho nhà mình.
- Mục đích dùng mạng của bạn là gì?
Trước tiên, bạn cần xác định mục đích của bạn từ đó bạn sẽ mường tượng được mình cần làm gì.
– Để kết nối hai laptop, để điện thoại di động vào wifi, bạn chỉ cần một điểm truy cập 802.11n.
– Để làm việc thường xuyên ở nhà, cần cần truy cập mạng công ty thông qua công nghệ VPN, bạn cần có một router để quản lý luồng dữ liệu qua VPN.
– Để chơi game, bạn cần mua một router tốt hỗ trợ nhiều tính năng chính trong đó, router có thể chuyển tiếp cổng.
– Để xem TV qua Internet, hay sử dụng dịch vụ như Hulu hoặc các website riêng trong mạng, bạn cần có một cơ sở hạ tầng mạng ổn định – hầu như chắc chắn sẽ là một mạng chạy dây.
2. Các tùy chọn cơ sở hạ tầng mạng
Bạn có ba lựa chọn cơ bản như sau: chạy dây ethernet, Wi-Fi, và HomePlug (mạng powerline).
- Chạy dây Ethernet
Chưa có công nghệ nào ngày nay đánh bại được Gigabit Ethernet trong việc truyền tải dữ liệu trong môi trường gia đình. Gigabit ethernet có thể chuyển thông lượng tối đa lên đến 125MB/s.
Tuy nhiên, nếu không thể chạy cáp trong toàn bộ ngôi nhà của bạn, cách tốt nhất với bạn lúc này là sử dụng Wi-Fi.
b. Wi-Fi


Modem wifi
Wi-Fi là một phương pháp thuận tiện và dễ dàng cho việc kết nối một vài laptop, các máy điện thoại có khả năng hỗ trợ Wi-Fi, hay các thiết bị số khác chẳng hạn như Apple iPad hoặc netbook mà không cần phải dùng dây cắm chằng chịt.
c. Homeplug (mạng powerline)
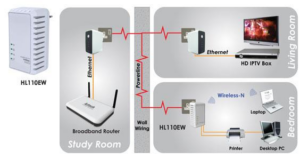
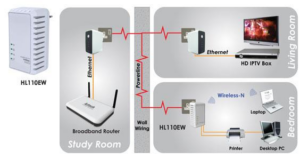
Homeplug (mạng powerline)
Nếu bạn muốn có băng thông tin cậy với một số máy tính hay thiết bị nào đó nhưng không thể chạy cáp mạng, lúc này hãy cân nhắc đến việc sử dụng một thiết lập mạng powerline (HomePlug). HomePlug là kỹ thuật sử dụng đường điện lưới hiện có trong nhà bạn để truyền tải các tín hiệu mạng. Chuẩn HomePlug đã được phát triển nhiều năm gần dây và sản phẩm hiện hành của nó gồm có các thiết lập QoS (chất lượng dịch vụ) và cung cấp thông lượng tối đa lên đến 200MBps.
d. Mạng hỗn hợp
Bạn có thể sử dụng một mạng hỗn hợp, tức là một mạng vừa được chạy dây, vừa không dây. Bạn có thể set up mạng dây ở phòng khách và phòng phủ, và lắp 1 modem wifi phát cho cả nhà. Tùy thuộc vào nhu cầu của bạn, có thể chỉ cần một router với bốn cổng ethernet và có thêm tính năng điểm truy cập Wi-Fi đã là đủ. Tuy nhiên các yêu cầu của bạn có thể phức tạp hơn, chẳng hạn như bạn thích chạy dây đến nhiều phòng, cũng như lắp thêm một bộ lặp hoặc bộ mở rộng phạm vi tín hiệu.
3. Thiết lập mạng mới
a. Cấu hình router để kết nối đến một PC
Thông thường, bạn sẽ kết nối router của mình hoặc điểm truy cập với máy tính thông qua cáp ethernet. Các router thường có nhiều cổng ethernet, vì vậy việc kết nối với một máy tính là rất đơn giản. Tuy nhiên một số điểm truy cập đôi khi có thể yêu cầu cáp đấu chéo, đây là loại cáp ethernet đặc biệt với hai giắc đấu ngược. Cáp đấu chéo này thường là các đoạn cáp rất ngắn nhưng cần thiết nên bạn cần có một cáp như vậy dự phòng trước khi tiến hành công việc cấu hình.
Một số router yêu cầu bạn cấu hình các máy tính ở một địa chỉ IP nào đó để thực hiện bước cài đặt. Một số sản phẩm được phát hành gần đây còn có cả một CD phần mềm để hướng dẫn bạn thực hiện bước cấu hình. Lưu ý rằng các hãng khác nhau có thể có địa chỉ IP mặc định khác nhau cho router. Cho ví dụ các router Linksys có địa chỉ IP mặc định là 192.168.1.1, D-Link là 192.168.0.1. Bạn cần tra cứu tài liệu về router hoặc điểm truy cập của mình để có được các thông tin cụ thể.
b. Thiết lập router và bảo mật Wi-Fi
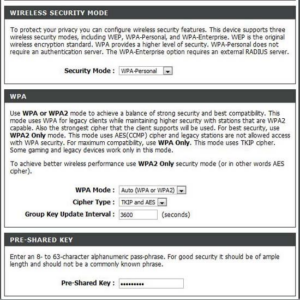
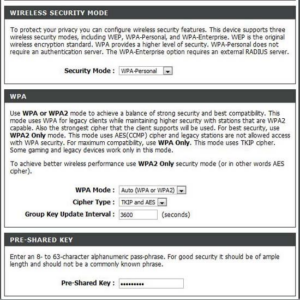
Cách thiết lập mật khẩu Wifi
Bước 1: Thay đổi mật khẩu: Mỗi router đều có một tài khoản quản trị mặc định và có mật khẩu mặc định, tài khoản và mật khẩu mặc định này thường được liệt kê trong tài liệu đi kèm. Việc đầu tiên mà bạn cần thực hiện là thay đổi mật khẩu quản trị. Nên sử dụng mật khẩu dài, có đủ cả chữ cái lẫn chữ số.
Bước 2: Thiết lập bảo mật không dây. Nguyên tắc cơ bản là cấu hình mức bảo mật cao nhất: WPA2, hình thức bảo mật sử dụng mã hóa AES. Tuy nhiên, có một số ứng dụng và phần cứng cũ có thể không làm việc với WPA2, vì vậy bạn cần chọn WPA với mã hóa TKIP để có được khả năng tương thích. Một số thiết bị cũ hơn có thể chỉ hỗ trợ cơ chế bảo mật WEP, tuy nhiên cơ chế này ngày nay đã cho thấy tương đối không an toàn. Các bạn nên nâng cấp các thiết bị mới trong trường hợp này.
c. Kết nối router với ISP
Nếu có một router thế hệ mới, có thể nó sẽ có phần mềm tự động cấu hình các thiết lập ISP, tuy nhiên bạn có thể thực hiện điều đó một cách thủ công. Kết nối đến Internet có nghĩa cần phải nhập các thông tin khóa về ISP của bạn vào router.
Kết nối cable modem, DSL modem, hoặc một gateway mà ISP của bạn cung cấp với cổng có nhãn “WAN” hoặc “Internet” trên router.
Thiết lập địa chỉ IP của router như được chỉ thị bởi nhà cung cấp dịch vụ, nếu bạn sử dụng IP tĩnh. Ngược lại hãy thiết lập router để nó sẽ được gán địa chỉ IP động bởi nhà cung cấp dịch vụ cấp cho thông qua DHCP. Lưu ý rằng điều này khác với địa chỉ gateway mà bạn sẽ thiết lập trong phần cứng máy khách kết nối với router.
Các router sẽ cách ly mạng bên trong của bạn với Internet bằng cách hiện diện một địa chỉ IP. Tuy nhiên mạng gia đình của bạn sẽ thấy địa chỉ IP khác như router gateway, điển hình là 192.168.0.1 hoặc 192.168.1.1.
Nếu ISP cung cấp một modem hoạt động như thiết bị gateway, lúc này bạn cần có địa chỉ IP cho thiết bị đó. Gateway sẽ bổ sung thêm một số lớp khác, tuy nhiên vẫn chưa có địa chỉ IP khác. ISP của bạn cần cấu hình phần cứng đó trước.
Nếu sử dụng nhà cung cấp DNS, chẳng hạn như OpenDNS, bạn cần nhập vào các thông tin (Nếu không biết đó là gì thì bạn có thể bỏ qua bước này).
d. Kết nối các thiết bị chạy dây với router
Nếu muốn kết nối một vài máy tính hoặc phần cứng khác thông qua cách chạy dây ethernet, thì đây là lúc bạn đi kết nối chúng. Thêm vào, nếu bạn có ethernet switch, hãy cắm chúng đến một trong các cổng chuẩn của router (không phải cổng có nhãn “WAN”).
Chúng tôi giả định rằng bạn đã thiết lập router sử dụng địa chỉ IP cho mạng bên trong của mình tự động, thông qua DHCP. Nếu như vậy, các phần cứng máy khách cần phải chọn một địa chỉ IP từ router.
e. Kết nối phần cứng Wi-Fi
Bước cuối cùng để cho phép mạng của bạn làm việc là cấu hình phần cứng Wi-Fi. Khi khởi chạy phần cứng và kết nối nó thông qua Wi-Fi, bạn cần nhập vào khóa mẫ hóa (mật khẩu Wi-Fi) đã thiết lập trong router.
Một số router thực thi một số phần mềm được gọi là “Wi-Fi protected setup” đây là phần mềm có thể tự động quá trình kết nối không dây đến router. Bạn vẫn có thể cần phải nhập vào mật khẩu, nhưng sẽ không cần phải chỉ định cho thiết bị kiểu bảo mật nào mà mình đang sử dụng hoặc các chi tiết kết nối khác. Tiếp đó, kiểm tra tài liệu về phần cứng của mỗi thiết bị.
f. Cấu hình phần mềm
Bạn có thể cần cấu hình router để phù hợp với những yêu cầu phần mềm riêng. Cho ví dụ, bạn có thể là một người dùng khá nhiều về thoại hội nghị hoặc VoIP (voice over IP). Hoặc có thể bạn là một người nghiện game. Trong bất kỳ trường hợp nào, bạn có thể cần cấu hình các tính năng chẳng hạn như chuyển tiếp cổng hoặc máy chủ ảo.
Các máy chủ ảo sẽ cho phép bạn cấu hình cổng nào để public; router sẽ hướng các yêu cầu gửi đên đến một hệ thống nào đó. Sự sắp đặt này sẽ rất hữu dụng nếu bạn đang chạy một máy chủ web hoặc một FTP site.
Cho game, VoIP và các phần mềm khác, bạn cần sử dụng việc chuyển tiếp cổng. Nếu không quen với các thiết lập router cua mình, hãy tìm hiểu các bài hướng dẫn về cách chuyển tiếp cổng.
Các cổng hoàn toàn khác biệt đối với các địa chỉ IP riêng (cho ví dụ, 192.168.0.100:xxxxx, trong đó xxxxx là số cổng). Mỗi địa chỉ IP có thể hỗ trợ 65.536 cổng. Cho ví dụ, cổng 80 là cổng mà các trình duyệt web sử dụng và các router sẽ nhận diện ra chúng một cách tự động.
Phụ thuộc vào ứng dụng, bạn có thể cần phải cấu hình cổng TCP (transmission control protocol) hoặc UDP (user datagram protocol) – hoặc cả hai.
Một số người chơi game và các ứng dụng khác có thể chỉ sử dụng một số cổng nào đó để kết nối với máy chủ game hoặc các hệ thống khác. Kết quả là, bạn có thể cần phải cấu hình router của mình cho một số cổng cụ thể. Cho ví dụ, hình ở đây thể hiện một cổng D-Link đang chuyển tiếp trang quản lý, được cấu hình cho dịch vụ Xbox Live (port 3074) và Slingbox (port 5001).
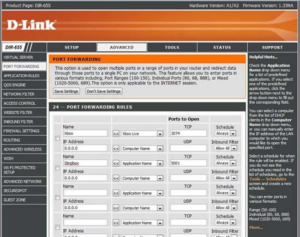
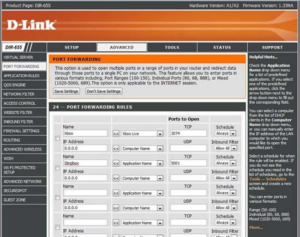
g. Chuyển tiếp cổng, uPnP và DMZ
Các router và phần mềm hiện nay thường tinh vi hơn, bạn có thể không phải cấu hình cho việc chuyển tiếp cổng. Nguyên tắc chung là thực hiện kết nối với game trước, không cần chuyển tiếp cổng, sau đó bổ sung thêm các thành phần cần thiết nếu bạn không thể kết nối.
Nếu router có tính năng UPnP (Universal Plug and Play), một số ứng dụng sẽ sử dụng nó để cấu hình chuyển tiếp cổng, trong khi game đang chạy, sau đó tắt nó khi phần mềm đóng. Mặc dù vậy một số người dùng vô hiệu hóa UpnP vì một số lý do bảo mật. Nếu thực hiện điều đó, bạn cần phải cấu hình đúng các cổng cho ứng dụng của mình.
Có thể tìm danh sách các cổng và các ứng dụng có liên quan trên Internet, nếu hướng dẫn cho game hay ứng dụng không cung cấp cho các bạn các thông tin đó.
Đến đây, các bạn đã hoàn thành thiết kế mạng cho gia đình. Chúc các bạn thành công!

 ♥️
♥️